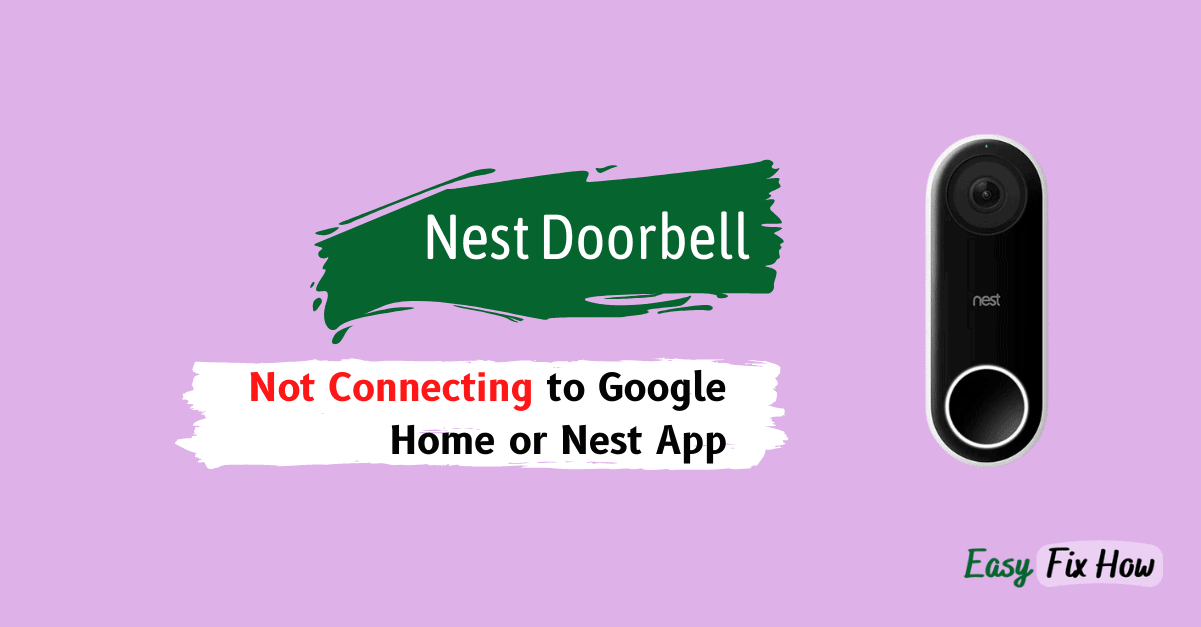Learn how to troubleshoot your Nest Doorbell (battery powered) or Nest Hello (wired) when it is not connecting to Google Home or Nest app.
First, update the Nest or Google Home app. If this doesn’t work, delete both the apps, and then re-install only Google Home app.
Now try configuring your Nest doorbell only through the Google Home app.
Still not able to configure your doorbell? Make sure your Nest doorbell is fully charged, its connection are OK (if it’s wired), and you are trying to connect to a 2.4 GHz Wi-Fi network.
Are you unable to connect and configure your Nest Doorbell because it is not connecting to Google Home or Nest app?
Whether your Nest doorbell is battery-powered or wired, this guide will help you fix its connectivity issue.
It’s a common problem and, in most cases, can be resolved by updating the apps or uninstalling and reinstalling them.
The Nest Hello (1st-gen Nest wired doorbell) is now renamed as Nest Doorbell (wired).
1. Update the App
The first thing to do when your Nest Doorbell isn’t connecting to the Nest or Google Home app is to update the app.
This is because an outdated app could be the main culprit preventing the connection with your doorbell.
To update Nest app on your iOS device, open AppStore.
Tap on your profile icon at the top right.
Scroll down and you will see all apps with pending updates.
Tap on “Update” button next to Nest app (or Google Home, if you are using that).
On an Android device, open Play Store.
Tap on your profile icon at the top right. Next, tap on “Manage apps & devices“.
Look for Nest (or Google Home app). If there is any update available for that, tap on “Update” button.
2. Uninstall & Re-install Apps
If updating the app did not solve the issue, uninstall both the Nest and Google Home apps from your mobile phone and restart it.
Next, only install Google Home app from AppStore or Play Store.
If you have a Google Nest Hello Doorbell, it can only be configured using the Nest app.
Once the configuration is complete, you can view the doorbell in the Google Home app as well, as long as you are logged in to both apps with the same Google account.
Now, it’s time to add your Nest doorbell to Google Home app. To do that, follow these steps:
Open Google Home app.
Tap on the “+” icon at the top left.

Select “Set up device” option.
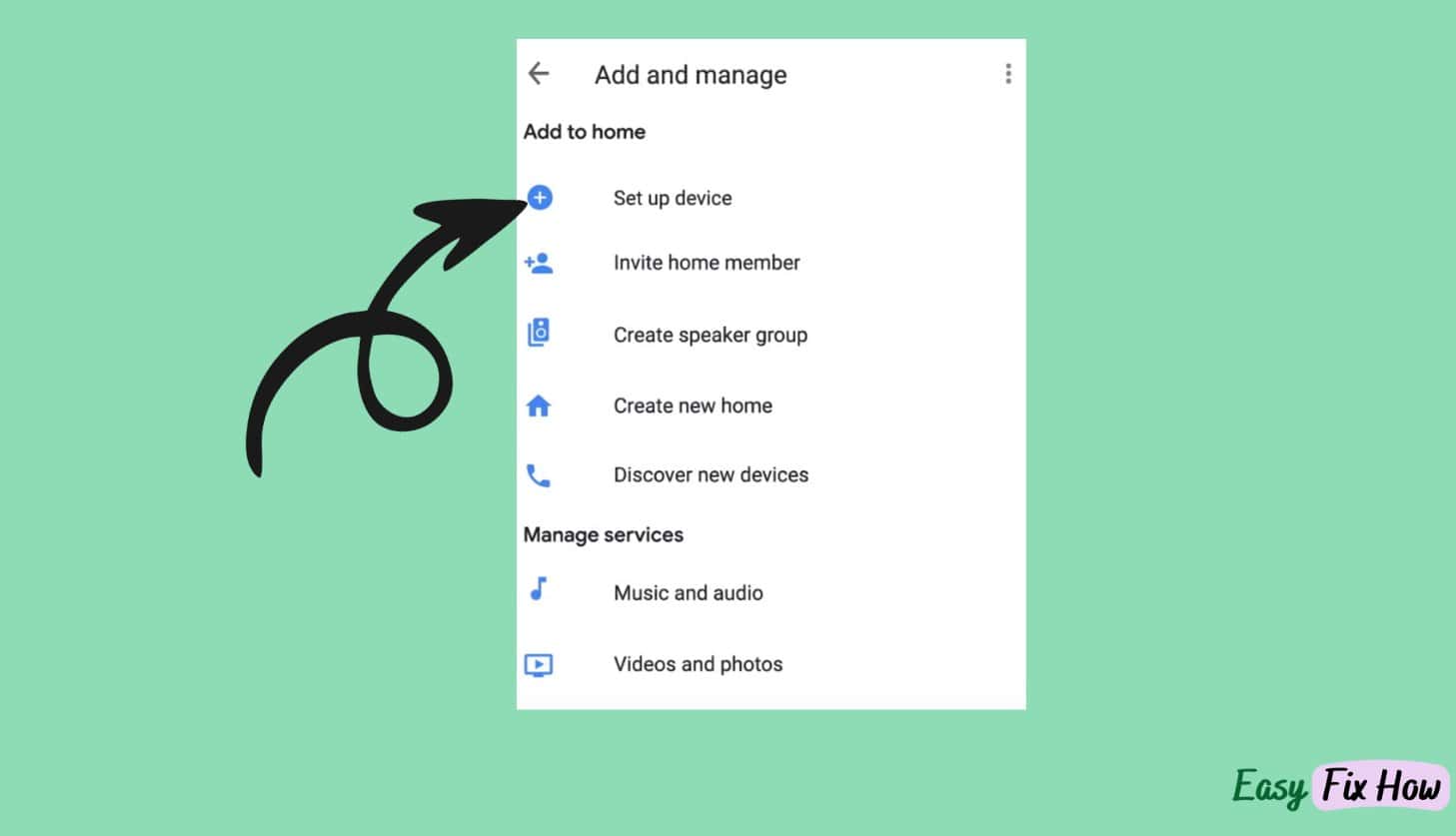
Select “Set up new devices in your home” option.
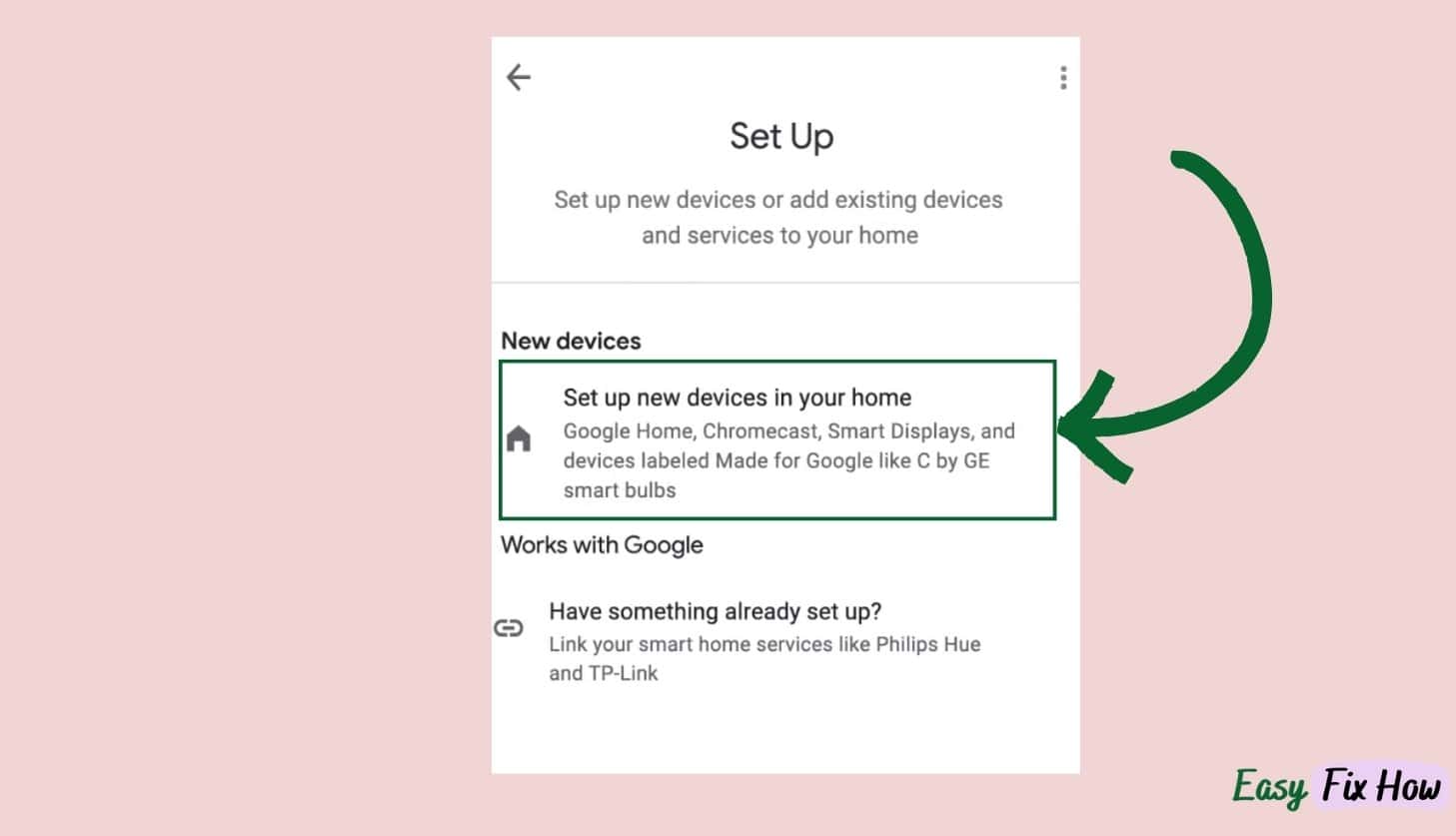
On next screen, choose a home and tap on Next.
Next, select Doorbell.
Now, you will see a screen asking What are you setting up? Select “Nest Doorbell (battery)“, or if you are setting up wired Nest Doorbell, tap on “Other Nest doorbells” options.
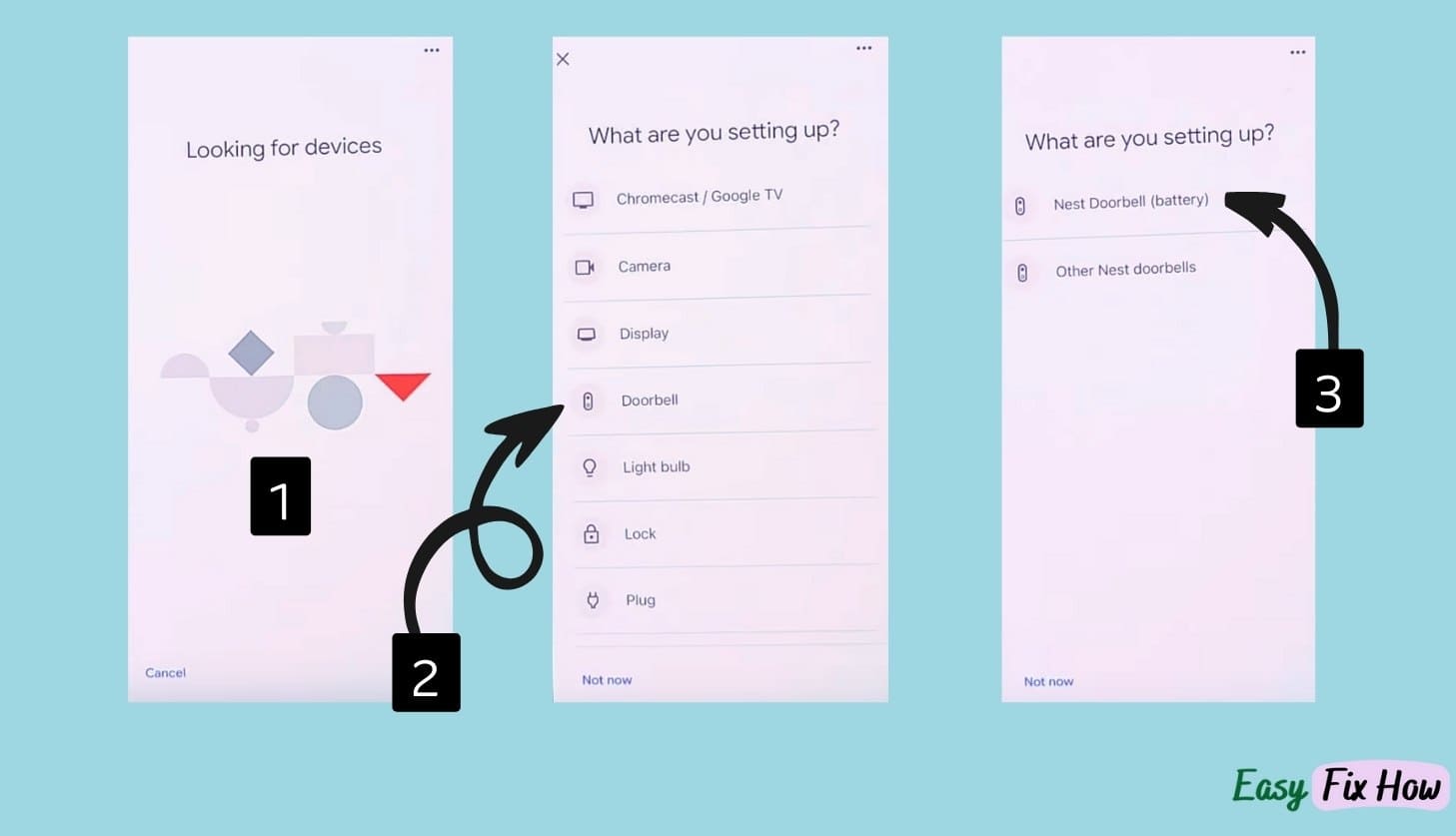
Now, scan the QR Code on the back of your Nest doorbell.
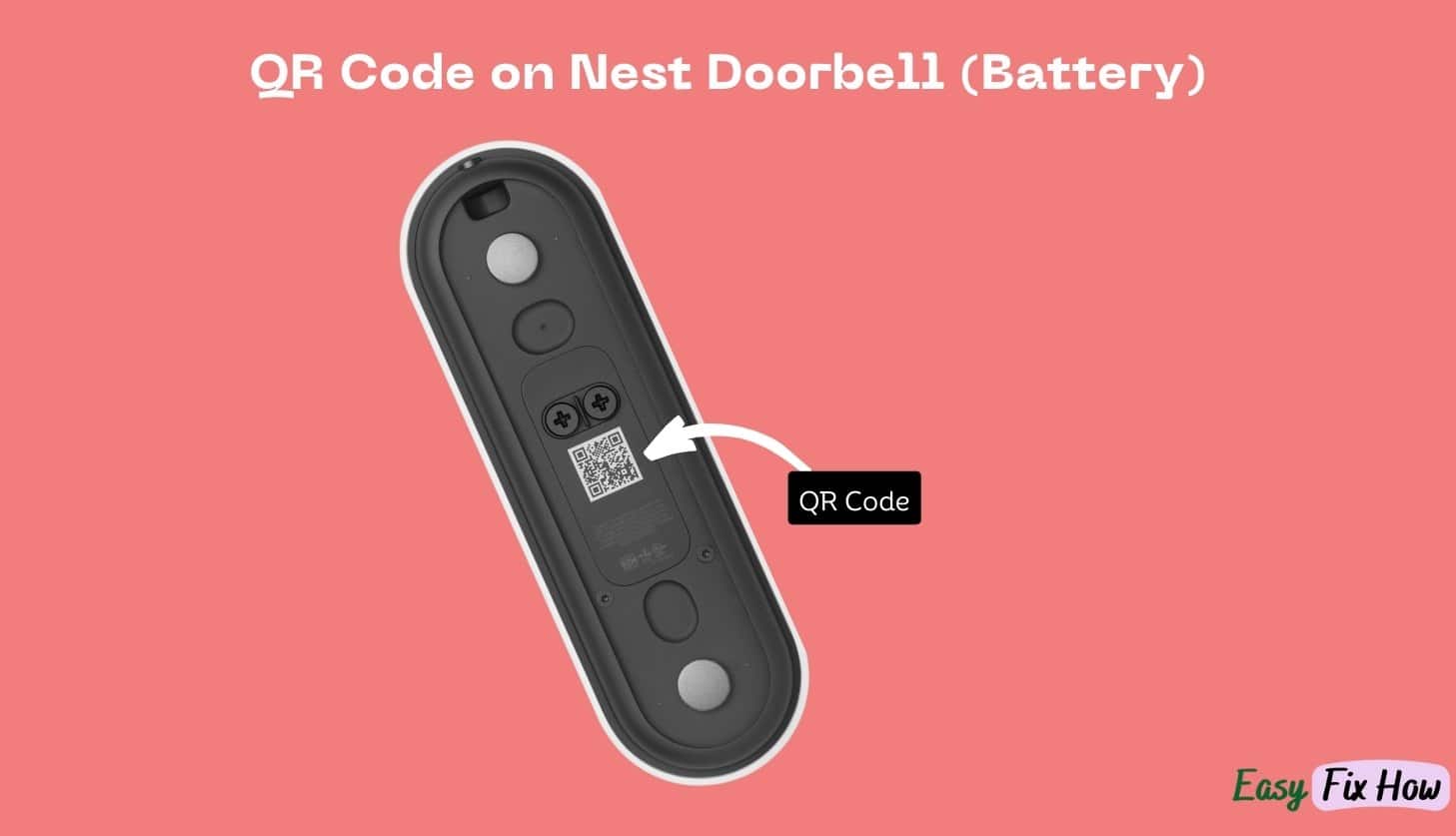
Agree to the terms and conditions and proceed. Now, you will need to plug in the doorbell using the USB-C charger. Once the doorbell light turns blue, tap on Next.
Next, select your Wi-Fi. Wait for a minute till the device finishes setting up.
Next, ou will be asked to select your doorbell location. Choose location and tap on Next.
Now, Google Home app will finish setting up your Nest doorbell, and install firmware updates if available
3. Fully Charge your Doorbell
If your Nest doorbell is battery-powered, make sure it is charged before you try to connect it with the Google Home app.
Since the battery is the only source of power in these Nest doorbells models, it won’t work if it’s low on charge.
To charge your Nest doorbell, use the USB cable that comes with it. The status light on your doorbell will blink white when it is charging.
Once your Nest doorbell is fully charged, the status light will appear solid white.
In the case of Nest Hello doorbell, check for loose wires that may prevent it from functioning properly.
4. Check Wi-Fi Router Settings
The Nest Doorbell and Nest Hello Doorbell only support 2.4 GHz Wi-Fi bands.
So, if your router has a 5 GHz Wi-Fi channel selected, then your Nest Doorbell won’t connect with that.
Change your router band from 5 GHz to 2.4 GHz and then try again.
5. Restart your Doorbell
Restarting your doorbell might also do the trick. Here are the steps to restart your Nest Doorbell:
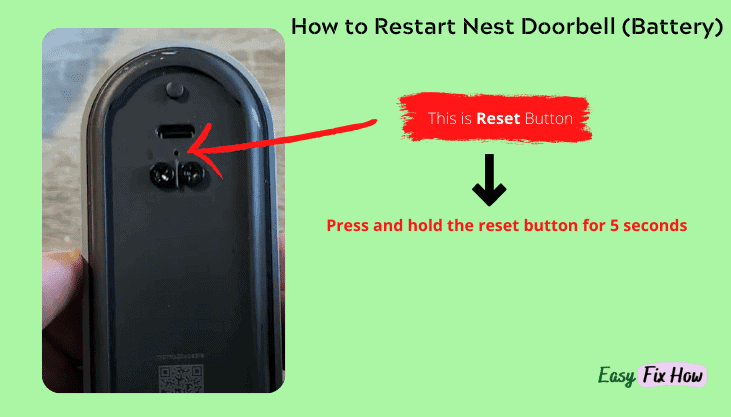
Look for a small pinhole at the back of the doorbell. It is a reset button.
Press and hold the reset button for 5 seconds or until the doorbell’s white light turns on.
Disconnect your doorbell from the power source.
Keep it disconnected for 1 minute.
Plug it back into the socket.
6. Factory Reset your Doorbell
If none of the above methods work, then the last resort is to factory reset your doorbell.
Note that a factory reset will erase everything including your video history and personalized settings.
Also, your doorbell won’t automatically connect to the Wi-Fi, and you will have to reconfigure it.
So if you have made your mind to factory reset your Nest Doorbell, follow the below steps:
Press and hold the reset button at the back of the doorbell.
After holding the button for 10 seconds, the status light will start blinking yellow 4 times. Do not release the reset button yet.
After 2-3 seconds, the status light will turn solid yellow, and you will hear a confirmation tone. Now, release the reset button.
First, remove your doorbell from its base.
Press and hold the reset button at the back of the doorbell and the big button at the front simultaneously.
Once the doorbell chimes while its light ring start spinning blue and yellow, release the buttons.
Need More Help?
The above troubleshooting steps should your fix Nest doorbell connectivity issues.
But, if it’s still not working, the next step is to contact Google Nest support for assistance.