Adding Eufy Cameras to HomeKit can be tricky and can get non-responsive if not added correctly. Here’s how to add it the right way!
Not all Eufy cameras are compatible with HomeKit.
To check if your Eufy camera is compatible, check its box. If you see a label “Works with HomeKit”, only then it can be connected to HomeKit.
As of now, Apple HomeKit can work with Eufy Indoor Cam 2k, Tilk 2k, EufyCam 2 Pro, and Indoor Camera Pan models.
So, you have a HomeKit-compatible Eufy camera, still see a “No Response” message, and cannot use HomeKit Secure Video.
But it works fine in the Eufy Security app? It means the camera needs to be correctly configured and connected.
Adding Eufy Cameras to Apple HomeKit can be tricky. If not done correctly, your camera might stop working.
To correctly add your Eufy Camera to Apple HomeKit so you don’t get any error, first remove the camera from HomeKit.
Next, connect your camera to the Eufy Security app and update its firmware. Use the “HomeKit Portal” option inside the Eufy app to add it to your HomeKit.
Now, your Eufy camera will work without any issues with Apple HomeKit.
1. Remove from HomeKit
In order to use Eufy Camera with HomeKit, you need to add and configure it with HomeBase and Eufy Security app.
If you had directly added it to HomeKit, remove it from there by following below steps:
Launch Home app on your iOS device.
Long press the camera you want to remove to view options.
Scroll down to the bottom and tap on “Remove Accessory”. Tap on “Remove” again.
2. Add Camera to Eufy Security App First
Once removed from HomeKit, configure it with Eufy app.
Before adding your security camera to HomeKit, make sure you configure and add it to Eufy Security app first.
When you launch Eufy Security app for the first time, you will be prompted to signup. After completing the sign up process, login to your Eufy account.
Select your “Region” and proceed. On the homescreen, tap on “Add Device” button. Select “HomeBase” or “HomeBase 2” whichever your homebase model is.
Turn on your HomeBase and connect it to your router through Ethernet cable. It should be blinking red light which means it is ready for connection.
Tap “Next” in the app.
If connection is not successful, the HomeBase indicator light would remain red and you won’t be able to proceed next until you troubleshoot this problem.
Make sure your phone is connected to same router as the HomeBase. Wait for few seconds until the blinking “Red” light has changed to “Blue” light.
Grant the permissions on the app, and then scan the “QR Code” on the bottom on HomeBase and pres the “Sync” button at the back of the HomeBase.
Once the connection is successful, you will hear a voice note confirming that and the blinking blue light on HomeBase will be changed to permanent “Blue”.
Now that you have successfully connected HomeBase to Eufy Security app, it is time to connect your camera.
Tap on “Add Device” button on Eufy Security app home screen and select your camera model.
Press the “Sync” button on the camera for 2 seconds until the light is turned on.
Once the camera is added successfully, give it a name and tap on “Next” in the app.
Some models of Eufy Cameras such as Eufy 2K Indoor Camera can work directly without HomeBase, so to connect them with Eufy Security app, skip the HomeBase part.
3. Add to HomeKit
Now, if you try to add the camera directly to HomeKit, you might get error such as “Couldn’t add Accessory. Home couldn’t connect to this accessory.” So here’s how to add it the right way:
Open Eufy Security app.
Tap on your “Camera”. Scroll down and tap on “HomeKit Portal”.
Tap on “Add Now” button, and then tap on “Got it”.
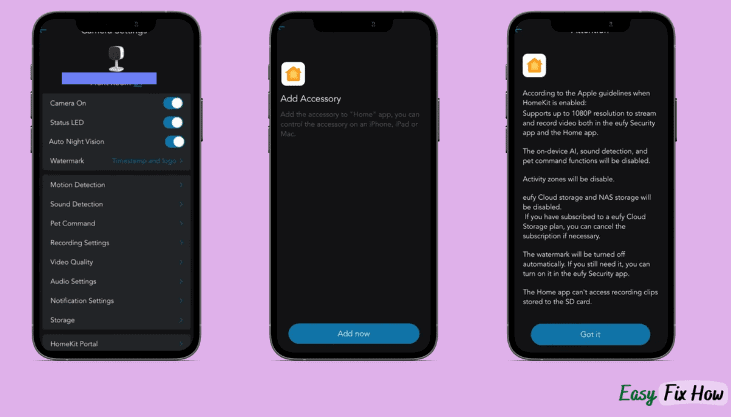
Select the “Home” and then tap on “Continue” to grant “Eufy” permission to add accessory to Home.
Tap on “Add to Home” button and that’s it.
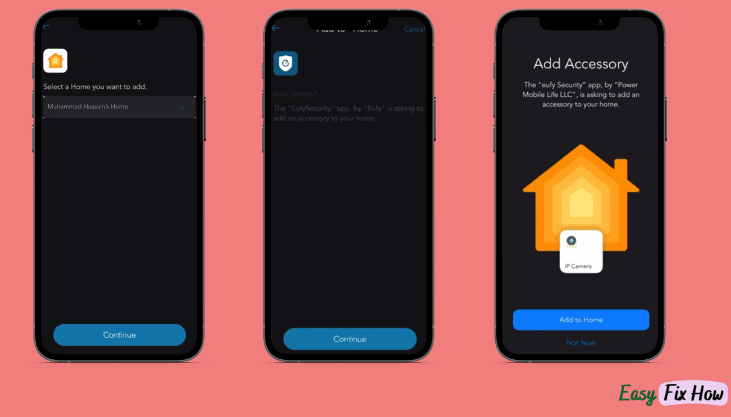
Now open Home app on your iOS device, and this camera will work just like any othe HomeKit camera.
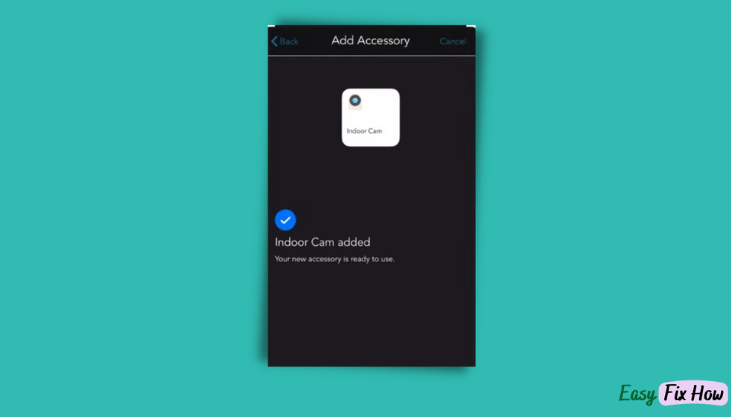
To use HomeKit Secure Video, you might need to subscribe to iCloud+ which will give you ability to access 10 days activity from any number of HomeKit cameras.
